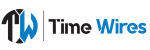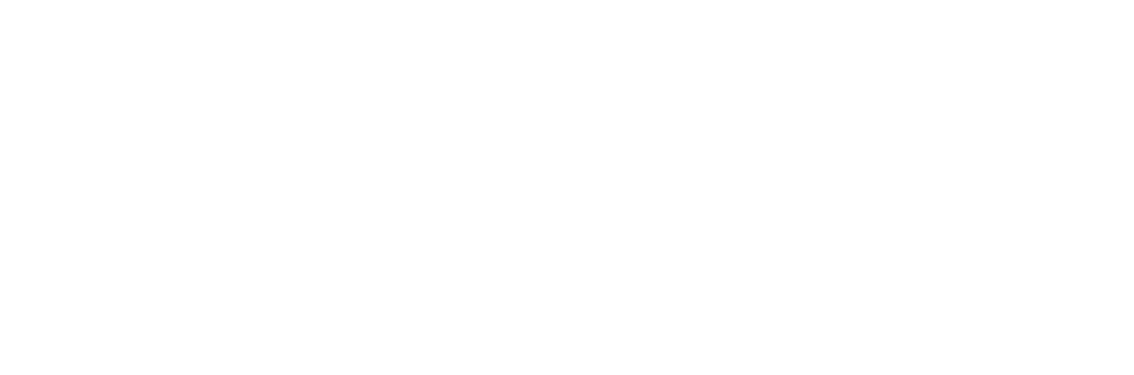Windows 10 and Windows 11 are the frequent first choice of operating system for businesses and professional individual. Over the years Microsoft have done an excellent job at developing Windows to perfectly balance functionality, customization, and ease-of-use – making it a leading software in the tech work.
One businesses we spoke to mentioned the way you can operate Windows in a very efficient way. TechQuarters, who are one of the top IT support companies London businesses partner with, said that shortcuts in Windows enables their engineers to use the system almost without the use of a mouse – this is a very fast-paced way to navigate and execute tasks on a PC.
It might take a little while for someone who is used to primarily using their mouse to operate their PC to transition to more keyboard-centric use – but there are some easy ways to get started. TechQuarters recommended trying out these 5 easy-to-remember keyboard shortcuts for everyday usage.
Note: The following keyboard shortcuts were originally designed for Windows 10. After certain updates in the OS (and the rollout of Windows 11) some shortcuts may have additional usages– these will be addressed.
- Windows Key
The first keyboard shortcut you should know about is simply the Windows key – pressing this will open up your Start menu, thus allowing you to access settings, apps, files, and more. This is simply a way of speeding up the way you navigate your system.
- Windows + Left/Right
By holding the Windows key and pressing either the left or right key, you can dock the active window to the left or right of your display.
This feature was originally introduced in Windows 7 under the name AeroSnap, and since then it has become an integral part of how many people use the Windows operating system. It’s an excellent way to be able to view two windows – whether they are of the same app, or from different apps.
This function has undergone several updates since Windows 7 – for example, the feature now has a screen-wrap, meaning that if you have docked a window to the right-hand side and press Windows + Right (or vice versa), the window will switch over and be docked to the left hand side.
If you have a window docked to the right-hand side, and you press Windows + Left (or vice versa), the window will be undocked.
- Windows + Up
By holding Windows and press the Up key you can instantly maximise the active window.
Say you’ve opened a document or PDF that you need to read, but by default it has opened as a small window floating in the middle of your display. Quickly hitting Windows + Up will instantly maximise the document so that you can read it more comfortably.
Note: The Snap function in Windows has been updated, meaning that if the active window has been docked to one side of your display, such as the right-hand side, then pressing Windows + Up would compress the window and dock it to the upper-right quadrant of your screen. If you wish to maximise the window, simply press Windows + Up a second time, and the window will be maximised.
- Windows + Down
By holding the Windows key, and pressing the Down key, you can instantly minimise the active window.
Say you’ve just finished checking your emails, and you don’t anticipate needing to use the app for a while, but still want it open so that you receive notifications, simply press Windows + Down and your email app will be minimized to the taskbar – still there, but instantly moved out of site, allowing you to use other apps.
Note: The Snap function in Windows has been updated, meaning that if the active window has been docked to one side of your display, such as the left-hand side, then pressing Windows + Down would compress the window and dock it to the lower-left quadrant of your screen. If you wish to minimize the window, simply press Windows + Down a second time, and the window will be minimised.
- Windows + Tab
Holding the Windows key, and pressing the Tab key will open up the Task View in Windows.
The Task View is an excellent way of getting a ‘bird’s eye view’ of your system and all the apps and windows that you have open during your session. This view allows you to scroll through all your windows in the form of thumbnails, and clicking on a thumbnail will bring the window to the front of your display.
The Task View now has a virtual desktop feature that allows you to create additional displays for opening different apps or windows in – it’s a great way of separating work and leisure activities, or separating projects at work, etc.